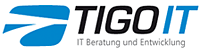

Update für ReNoNet mit besserer Office 2007 Unterstützung in Vorbereitung (für Bestandskunden kostenlos).
System :: Installation :: Bedienung :: Hinweise :: Versionsverlauf :: Hintergrund :: Weiteres
ReNoNet ist ein für den Einsatz in kleinen Netzwerken geeignetes Tools zum Einfügen und Verwalten von fortlaufenden (Rechnungs-) Nummern in Word und/oder Excel Dokumenten. Es ist möglich mehrere Nummernkreise mit unterschiedlichen Einstellungen und Formatierungen zu verwalten. Diese Einstellungen werden in frei editierbaren Zählerdateien gespeichert. In einer zentralen Log-Datei werden sämtliche vergebene Nummern mit Datum, Uhrzeit und Benutzernamen gespeichert.
ReNoNet arbeitet in zwei Modi: Adminmodus und Clientmodus. Im Adminmodus kann der Benutzer alle ReNoNet-Einstellungen ändern, wie etwa den Zählerstand frei bestimmen, das Format der Nummern ändern etc. Der Clientmodus erlaubt nur die Auswahl von Nummernkreisen (den sog. ReNoNet-Zählerdateien).
Generell: Vor der Installation stellen Sie bitte sicher, dass keine Microsoft Office Programme (Word, Excel, Outlook) ausgeführt werden. ReNoNet kann ansonsten nicht richtig installiert werden. Während der Installation müssen Sie festlegen, ob sie eine Admin- oder Client- Installation vornehmen möchten. Der Unterschied wird unter Bedienung erläutert.
Vorgehen: Führen Sie in einem Netzwerk immer mindestens eine Admin-Installation aus, damit ReNoNet auch administriert werden kann (Der Installationsmodus kann nachträglich geändert werden). Es empfiehlt sich folgendes Vorgehen (für weitere Erläuterungen siehe Bedienung):
Bei Updates: Um ganz sicher zu gehen, dass eine Update-Installation erfolgreich ausgeführt werden kann, deinstallieren Sie bitte die alte Version des ReNoNet Add-Ins. Ihre Einstellungen bleiben erhalten, wenn sie die neue Version wieder in den selben Ordner installieren.
Nach der Installation des Add-Ins wird beim nächsten Start von Word oder Excel die neue Symbolleiste "ReNoNet" angelegt (siehe Abbildung 1).
![]()
Abb. 1: Die ReNoNet Symbolleiste in Word und/oder Excel
Über die ReNoNet Symbolleiste können vier Funktionen ausgeführt werden:
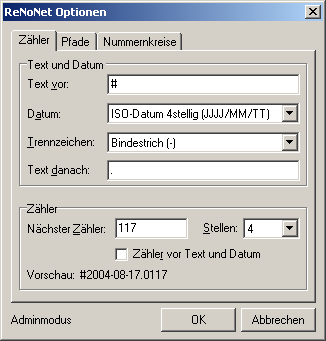
Abb. 2: Der Dialog Optionen im Adminmodus
Das Symbol Optionen erlaubt es im Adminmodus die Darstellung der Nummer zu formatieren und deren Startwert zu setzen. Sämtliche Einstellungen werden in einer Zählerdatei automatisch gespeichert, die auf dem zweiten Karteireiter "Pfade" ausgewählt werden kann. Der Karteireiter Nummernkreise erlaubt es zwischen verschiedenen Zählerdateien zu wechseln.
Folgende Einstellungen können auf dem Karteireiter "Zähler" vorgenommen werden (siehe auch Abb. 2):
Wichtiger Hinweis zum Arbeiten im Adminmodus: Solange der Dialog Optionen im Adminmodus geöffnet ist, wird die aktive Zählerdatei gesperrt. Dies soll verhindern, dass zwischenzeitlich Zähleränderungen durch andere Benutzer erfolgen. Lassen Sie daher den Dialog nicht über einen längeren Zeitraum geöffnet, während an anderen Arbeitsplätze in der gleichen Zählerdatei gearbeitet wird.
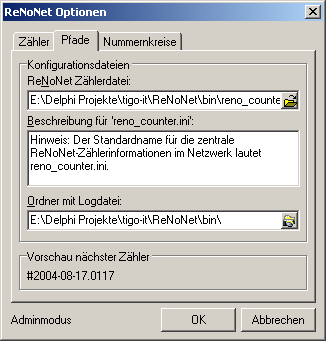
Abb. 3a: Der Dialog Optionen: Pfade im Adminmodus...
Im Clientmodus ist im Dialog Optionen nur der Karteireiter "Pfade" (siehe Abb. 3b) sichtbar. Das ändern anderer Einstellungen ist nicht möglich. In einer Admin-Installation (siehe Abb. 3a) können Sie mehrere Nummernkreise als jeweils einzelne ReNoNet-Zählerdatei anlegen. Auf dem Karteireiter "Pfade" verwalten Sie diese Zählerdateien und den Pfad zur zentralen Logdatei.
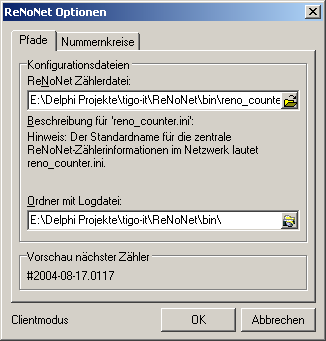
Abb. 3b: ... und im Clientmodus
Wichtiger Hinweis für den Adminmodus: Solange der Dialog Optionen im Adminmodus geöffnet ist, werden zwischenzeitliche Zähleränderungen nicht berücksichtigt!
Auf dem Karteireiter Nummernkreise (siehe Abb. 4) können Verweise zu Zählerdateien angelegt werden, die in der ReNoNet Symbolleiste (siehe Abb. 1) für den schnellen Wechsel zwischen Nummernkreisen ausgewählt werden können. Die Liste der in der Symbolliste angezeigten Nummernkreise wird über diesen Karteireiter erweitert. Mit den Symbolen am unteren Rand kann die Liste verwaltet werden (Die entsprechenden Tastatur ShortCuts zu den Funktionen werden in den QuickInfos der Symbole angezeigt).
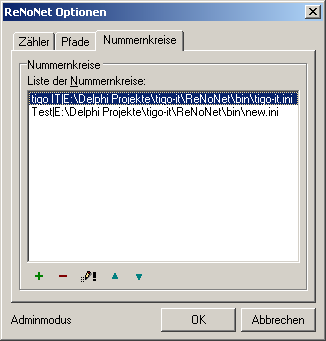
Abb. 4: Liste für den Schnellzugriff auf Nummernkreise
Installation: In der Registry werden durch das Setup-Programm nur die benötigten Einstellungen für Word und Excel registriert (der DLL-Server und die TypeLibrary). Sämtliche lokale Einstellungen werden im Installationsverzeichnis gespeichert.
INI-Dateien: Das Add-In legt für alle Einstellungen INI-Dateien an: renonet.ini (Pfadinformationen und Installationsmodus) und renonet_counter.ini (Zählerdatei). Die renonet.ini muss immer im Installationsverzeichnis des Add-Ins bleiben. Die renonet_counter.ini kann im Optionen Dialog unter "Pfade" beliebig gewählt werden. Die aktive Zählerdatei wird in der renonet.ini gespeichert.
Tipp zur renonet.ini im Clientmodus: Wenn alle Clientarbeitsplätze den gleichen Zugriff auf eine Zählerdateien haben, brauchen Sie nach der Add-In Installation im Clientmodus nur noch eine bereits bestehende "renonet.ini" Datei mit gültigen Einstellungen in den jeweiligen Installationsordner kopieren. Das manuelle Konfigurieren des Add-Ins entfällt somit.
Tipp zum Verteilen von Nummernkreisen: Die Nummernkreise werden in der Datei "nummernkreise.txt" gespeichert. Ähnlich wie die "renonet.ini" kann diese Datei einfach von einem Arbeitsplatz auf einen anderen kopiert werden. So lassen sich die Nummernkreise leichter verteilen.
Installationsmodus ändern: Der Installationsmodus kann nach der Installation durch das editieren der renonet.ini Datei geändert werden. Dazu dient der Schalter AdminMode. AdminMode=0 bedeutet ReNoNet im Clientmodus ausführen, AdminMode=1 steht für den Adminmodus.
Manuelles Entsperren: Solange der Dialog Optionen im Adminmodus geöffnet ist, wird die aktive Zählerdatei zum Schutz vor zwischenzeitlichen Zähleränderungen gesperrt. Eine gesperrte Zählerdatei kann über den Schalter IsLocked entsperrt werden. IsLocked=1 bedeutet, dass die INI-Datei gesperrt ist, IsLocked=0 weist auf eine entsperrte Datei hin.
Logdatei und Deinstallation: Zusätzlich wird eine LOG-Datei erzeugt, die neben der Rechnungsnummer auch Datum, Uhrzeit und Benutzernamen speichert, sobald das Einfügen Symbol geklickt wird. Bei einer Deinstallation des Add-Ins bleiben INI- und LOG-Datei erhalten. Diese müssen ggf. manuell gelöscht werden.
Erweiterungen: Das Add-In kann auf Wunsch beliebig erweitert werden. Weitere Rechnungsnummerformate oder Features, etc. sind denkbar und einfach umsetzbar. Teilen Sie uns einfach Ihren Wunsch mit - eine kurze E-Mail genügt.
2004-08-17 | V 1.1.0 :: Schnellzugriff auf Nummernkreise
sowie kleinere Verbesserungen
2004-08-12 | V 1.0.2 :: Bedarfsgesteuertes Laden des Add-Ins
funktioniert wieder
2004-06-29 | V 1.0.1 :: Neue Locking Funktion; Windows 98/ME
INI-Datei Unterstützung
2004-04-01 | V 1.0.0 :: Erstes öffentliches Release der
Netzwerkversion ReNoNet
Zum rechtlichen Hintergrund: Das vom Bundesrat verabschiedete Steueränderungsgesetz 2003 ist seit dem 1. Januar 2004 mit einigen neuen Regelungen zu den Angaben auf Rechnungen in Kraft getreten:
Zu den weiteren Änderungen (z.B. Schonfristen), die sich durch das Steueränderungsgesetz 2003 ergeben, nehmen Sie bitte mit Ihrem Steuerberater Kontakt auf.
Weitere Informationen (Einsatz in Makros, etc.) zu ReNo und ReNoNet sind online verfügbar.